Distance Converter
Do not ignore this article if you own a ps4 game console and want to connect to the camera to broadcast live. How To Connect A Camera To PS4 For Streaming will guide you on how to connect the camera and the ps4 game console. This will make your gaming experience more enjoyable.
Can we connect the camera to ps4?
The USB port on the front of a PS4 can be used to attach a camera. Once connected, you may use the camera for things like Twitch broadcasting or the “Share” feature to record gameplay pictures and videos. The PlayStation Camera, Logitech c922, and Elgato Cam Link 4K are a few well-known cameras that work with the PS4.
Benefits of connecting the camera to ps4 for live streaming
Connecting a camera to your PS4 for live streaming has several advantages:
Increased engagement: By allowing your audience to see your reactions and emotions while you play, having a camera on during your stream can boost interest and make your stream more entertaining for viewers.
A camera may give a professional touch to your stream, enhancing its production value and giving it a more polished appearance.
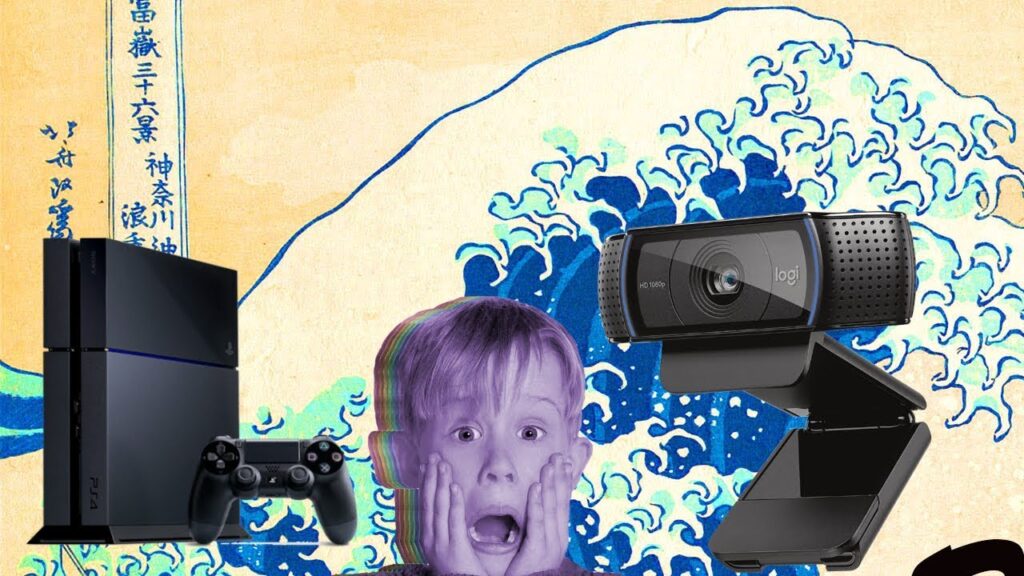
Enhanced interactivity: Some streaming services include interactive tools like camera-based motion tracking and facial recognition.
More personality: Adding a camera to your streaming setup can give your audience a better understanding of who you are, which can boost your audience’s sense of connection with you.
Using a green screen might allow you to modify the background of your stream or superimpose yourself onto multiple backgrounds.
It should be noted that while a camera is not required to stream on a PS4, it can improve both the streamer’s and the viewer’s overall experience. This is the next information in How To Connect A Camera To PS4 For Streaming.
How to connect the camera to ps4 for live streaming
Connect the camera’s USB cable to one of the USB ports on the front panel of the PS4
That is one of the procedures for setting up a camera on your PS4 to stream live video. You must locate the USB cable that was included with the camera and insert one end of the cable into the USB port on the camera and the other end into one of the USB ports on the PS4’s front panel to connect the camera to the console.
Once the wire is attached, the PS4 ought to detect the camera automatically, at which point you can move on to the next step. It’s important to note that not all cameras are compatible with the PS4, so it’s advisable to check the camera’s manual or the PS4 documentation to make sure the one you’re using is.
Turn on your PS4 and sign in to your account
You must take an additional step to attach a camera to your PS4 for live streaming. You must turn on your PS4 and log in to your account after connecting the camera’s USB cable to one of the USB ports on the front of the device.
Press the power button on the PS4’s front or the one on your controller to turn it on. You must check in to your account with your PlayStation Network (PSN) ID and password after turning on the PS4 or establish a new account if you don’t already have one.

Before moving on to the next stage, it is crucial to sign in to your account because the settings and options for live streaming are linked to your PSN account and won’t be accessible if you are not logged in. Once you’ve logged in, you can go to the settings and finish setting up your live stream, connecting your camera, and starting to stream by following the remaining instructions. This is the next information in How To Connect A Camera To PS4 For Streaming.
Go to settings and select connect camera to ps4 for live streaming
You must open the “Settings” option after logging into your PS4 account to connect your camera to the device for live streaming. Here are the precise procedures to connect your camera and access the settings:
Go to the “Settings” menu on your PS4’s home screen.
Choose “Devices” from the list of available choices.
From the list of devices, choose “Camera.”
Choose the camera that is attached to your PS4 from the list.

The PS4 should now detect the camera, and you may make any necessary adjustments to the camera settings, such as increasing the brightness or contrast. You may set up your live broadcast, select the platform you want to stream on, and alter the stream’s parameters by going to “Broadcast” in the fast menu after attaching the camera.
Before beginning the live broadcast, it’s crucial to test the camera’s settings and positioning to make sure the image quality is good and the camera is correctly positioned. This is the next information in How To Connect A Camera To PS4 For Streaming.
Select the platform you want to broadcast live from the camera via ps4 and start streaming
Your audience will be able to see your gaming and see your reactions via the camera in real time once the live stream has begun. By collecting questions or comments from viewers during the stream, you may engage with them by using the camera.
Throughout the broadcast, it’s crucial to keep an eye on your live stream to ensure that everything is running smoothly and to address any potential problems. Please be aware that the precise steps may differ depending on the platform and camera you are using, therefore it is advisable to refer to the documentation or help center for the platform and the camera’s handbook for more details. This is the next information in How To Connect A Camera To PS4 For Streaming.
Make sure the internet connection is good enough to broadcast live from the camera via ps4
Before beginning a live stream from your camera via PS4, it is crucial to confirm that your internet connection can support live streaming. A slow or unstable internet connection can cause problems like buffering, dropped frames, and poor video quality because streaming video uses a lot of resources.
Hopefully, the article How To Connect A Camera To PS4 For Streaming will provide useful information for you.
