Distance Converter
Even in the age of digital photography, film photography retains much of its appeal. Videos shot in grainy black and white have a unique atmosphere that makes a scene or entire event seem like a distant memory. If you have the right equipment, how to get Charlie Chaplin look on digital camera is not difficult at all. Therefore, we’ll show you how to use Filmora and iMovie video editing tools to make your videos appear as if they were shot on vintage film stock in this post.
How To Get Charlie Chaplin Look On Digital Camera By Filmora
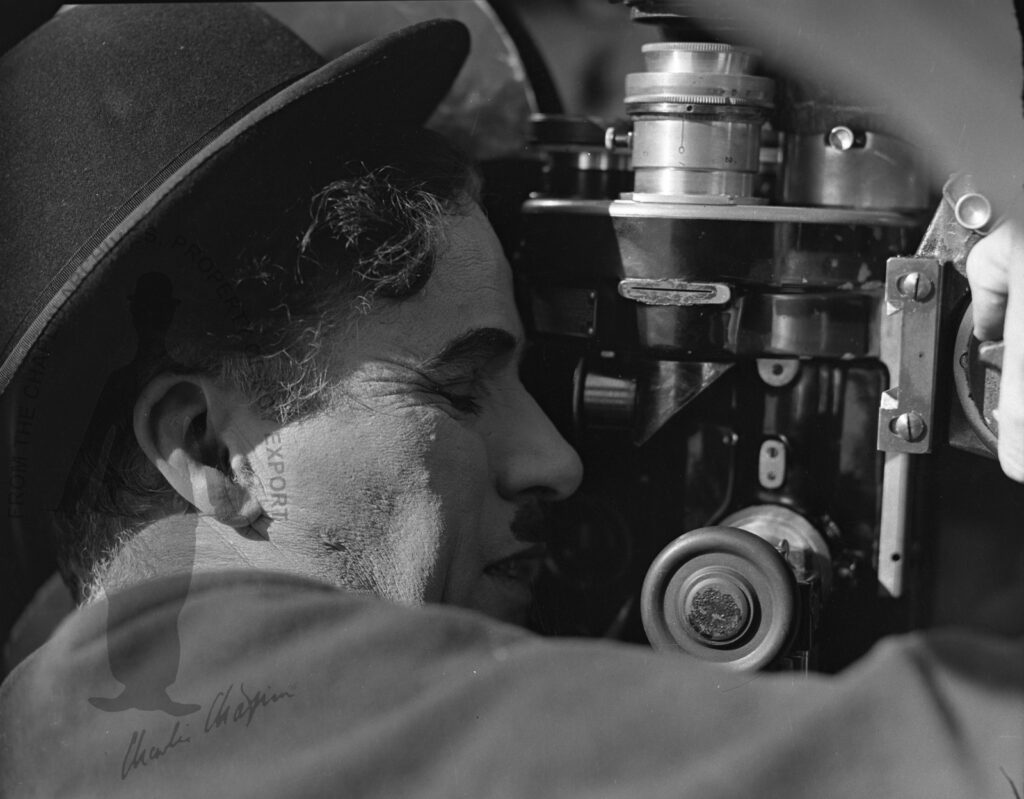
You must have access to all the necessary resources to realize how to get Charlie Chaplin look on digital camera in the video editor you are using to edit a raw video. Filmora is one of the best solutions out there because of how many video editing tools it offers; Users can edit 4K footage, fix shaky videos or create eye-catching opening clips.
Hundreds of visual effects are available in Wondershare’s video editor and can be quickly added to different projects. Filters like Amaro and Early Bird were created to speed up color correction and allow Filmora users to produce videos with any desired aesthetic. So let’s look at some filters you can use to make your movies look like they were shot decades ago.
Use The Old Video Filter
The footage you don’t want to utilize in the project should all be removed from the timeline, and the remaining clips should be arranged however you see fit before you begin experimenting with different Old Film effects in Filmora. Once you’ve finished all of these and other fundamental video editing tasks, click the Effects button in the upper left corner of the editor’s main window. When the Effects tab appears, pick the Filters subcategory.
Enter the word “old” in the search box in the Effects tab’s upper right corner to begin browsing the alphabetical list of filters. As soon as you stop typing, the Old Video filter ought to show up on the screen, where you can simply drag and drop it to a certain spot on the timeline. You can change this filter’s duration by dragging one of its ends to the left or right after you’ve applied it to the desired portion of the video.
If you wish to open the Effects tab and change the settings for the Old Video filter, double-click on it.
Use the sliders to find the values for each of these settings that best suit the film to which this filter was applied, or enter the new values into the boxes next to the fade, frequency, and alpha options. Your movie will appear to have been captured more than a century ago when you click the OK button to validate the adjustments you’ve made.
Apply The Black And White Filters

To proceed with how to get Charlie Chaplin look on digital camera, you can quickly apply any of the five Black and White filters in Filmora’s Filters catalog to any project. However, each of these filters will dehumidify the image in a different way, so you should only choose the filter that suits the aesthetic of your project.
Place one of the filters directly above the video clip that you want to convert to black and white. Then change the length of the filter by sliding one of its ends inward or outward. Although some black-and-white filters may over-modify the original footage, you can adjust their strength using the alpha sliders available on the Effects tab.
Add The Sun Kissed or Sepia Tone Rise Filters to The Video
There are several subcategories within the Filters category on Filmora, including Shake and Faux Film. The Rise and Sun Kissed filter from the Sepia Tone category can be used to mimic the look and feel of classic movies by emulating the film in sepia tones. If you’re trying to do a how to get Charlie Chaplin look on digital camera, the Rise filter is ideal as it dehydrates the footage while retaining the greens and blues at very low values.
The Sun Kissed filter brings out the warm tones of old sepia photos by emphasizing reds and browns. The alpha slider in the Effects tab can be used to change the strength of these two filters.
Apply Presets for Vintage Film or Black-And-White Color Correction To The Video
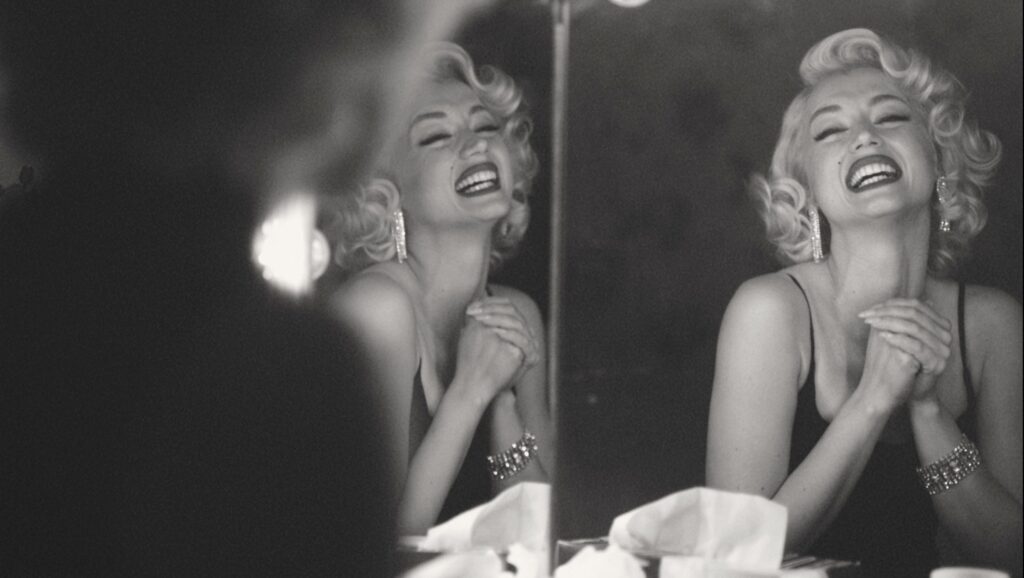
The Preset and Adjust tabs on the Advance Color Correction Tab in Filmora’s Color tab allow you to swiftly desaturate a video clip. The Old Film and Black&White settings are just two of the many presets available under the Preset menu. If you wish to apply a preset to the video clip, simply right-click on it and choose the Apply option. However, bear in mind that doing so will apply the color preset to the entire video clip.
As an alternative, you can lower the saturation of a video clip by using the tools included on the Adjust tab to manually fix the color.
Conclusion
The filters and effects that mimic the look of movies shot on vintage film stock can be used in a plethora of inventive ways. Both Filmora and iMovie provide quick and easy methods for desaturating videos and giving them an aged appearance.
