Distance Converter
Along with the development of the internet and social networks, streaming has recently become a new trend. You’ll want a supporting platform as well as the necessary tools to allow you to go live to be able to do that. The ability to connect your camera to your device is crucial for live broadcasting. You must learn how to link a video camera to a computer in order to broadcast live.
You have to face the camera to attract more viewers and interact with them. Therefore, this post will give you a detailed explanation of how to connect the camera to a computer for streaming with the most useful methods.
How To Connect Camera To PC For Streaming

The first very important thing that you must keep in mind when connecting camera to PC for streaming is choosing the right camera type. The type of camera you own has a big influence on whether you can use it as a webcam. Some small point-and-shoot cameras come with drivers and proprietary software that allows you to use them as webcams.
Unfortunately, it seems this is becoming less common in modern times. However, it is now possible to use a wide variety of Nikon and Canon cameras for this purpose thanks to third-party software. But the program is not free, as you might suspect.
The best results will come from modern DSLR and mirrorless cameras that produce clear HDMI output (i.e. no screen overlay). This will require additional hardware, but it will also work with any upcoming camera updates.
Besides, you’ll need something to mount the camera on, such as a tripod, if you’re going to use it as a webcam. Furthermore, you’ll need a way to power the camera if USB power isn’t an option. That necessitates buying “fake batteries” for many DSLR and mirrorless cameras. Dummy batteries are plugged into the wall but placed in the battery compartment.
All of these techniques require a small HDMI-/HDMI-to-HDMI connection or a micro-USB-to-USB cable (like the one that came with your camera). You’ll also need a capture tool for our last (and best) option.
Another device you need when you need to connect camera to PC for streaming is a microphone. The quality of the in-camera microphone is only marginally better than in silent mode. They are too quiet, small, poorly positioned, and often pick up extra noise from the lens’ focusing mechanism. Get a desktop microphone as a favor for yourself.
Use a headset or headset with a microphone if it’s too much. Microphones placed above your screen will sound worse than microphones placed near your face. A good microphone may also be included with some computers, such as Macs. However, other computers with built-in microphones are relatively bad, producing weak audio.
Method 1: Use The Software In Your Camera

The first thing to do is to check if your camera supports the connect camera to PC for streaming feature via the manufacturer’s software or driver. The best way to do this is to look at the user manual and any accompanying software. You can also find software downloads for your specific model on the camera manufacturer’s website.
A quick internet search for your camera and webcam model (e.g. “GoPro hero 3 webcams”) should tell you what you need to know. If the start instructions suggest a capture card and an HDMI adapter, it’s unlikely your camera can be used as a plain old USB webcam.
Update: As of Windows 10 64-bit, Canon now offers an “EOS Webcam Utility” that allows “EOS interchangeable-lens cameras (ILC) and selected PowerShot cameras” to act as webcams.
Your camera will be recognized as a capture device by your Windows or Mac computer once all necessary drivers have been downloaded and installed. For example, when using Zoom, Google Meet, Microsoft Teams, Slack, Skype, Discord, or FaceTime, you can choose it as the input device.
Don’t worry if your camera doesn’t support connect camera to PC for streaming mode. Most mirrorless and DSLR cameras do not offer this capability, although some action cameras and small point-and-shoot cameras do.
Method 2: Utilize An HDMI-To-USB Converter
HDMI capture is the best option to connect camera to PC for streaming. Using this method, you can create a USB webcam stream using a raw, uncompressed video feed from your DSLR or mirrorless camera. The unmatched quality, but you’ll need a few other devices to use it.
First, make sure your camera is compatible with your chosen shooting device. For use with an external recorder, many cameras have a clean HDMI output, meaning no overlays or camera settings are displayed on the screen.
You’re halfway through connecting camera to for streaming if your camera has an HDMI out (or mini HDMI out). Connect your camera to a standard TV or monitor to test this; next, look for the “clean” output option. If you’re still confused, look up your model online to see what others have discovered.
You will need a capture device that converts the HDMI input to USB to connect the connect camera to PC for streaming. Elgato Cam Link 4K is the most famous model among these devices. The retail price for this inexpensive dongle, which supports both Mac and Windows systems, is around $130. Your camera will show up as a capture device once you connect it, and you can use it as a webcam in your favorite apps.
Verify that your camera is on Elgato’s list of compatible cameras before making a purchase. To discover if others have had any luck, you can also do a web search for your make and model. Cam Link 4K supports resolutions up to 4K or 1080p at 60fps. Almost any HDMI capture device will work for this, but the Cam Link 4K is designed specifically for this (and is cheaper).
Method 3: Use An External Application
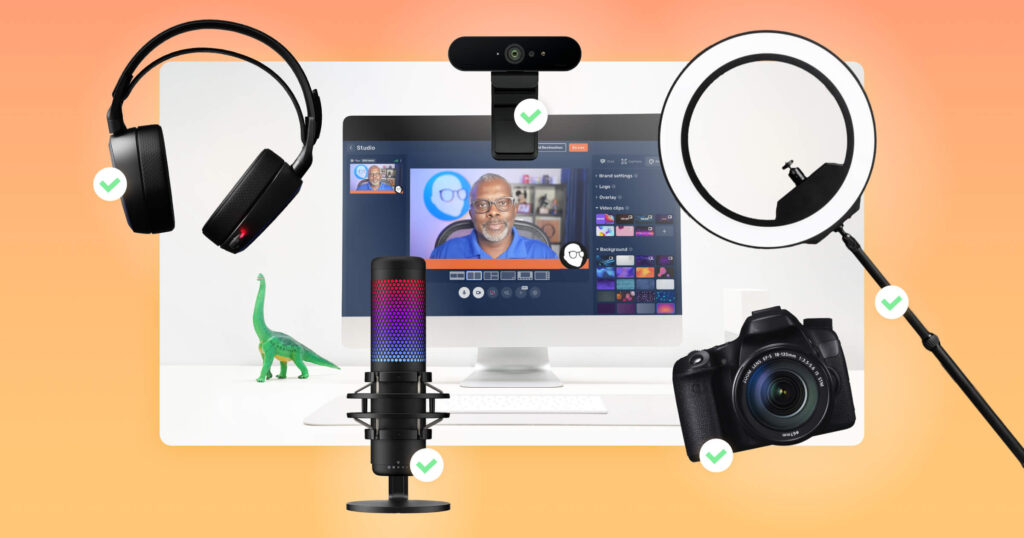
You can use a third-party app to convert your DSLR, prosumer or small camera into a webcam if your camera is compatible. A small number of Nikon cameras as well as many Canon cameras are compatible with Sparkocam for Windows only.
According to our research, Sparkocam is currently the only option to connect camera to PC for streaming and it is also expensive. Canon and Nikon both have their own versions, one that supports both and the other that focuses on additional app capabilities like green screens and filters. For your chosen system, a single-user license costs $50 ($70 if you want to use both the Nikon and Canon systems).
Although it is challenging, Sparkocam may be the only option for some people to connect camera to PC for streaming. Therefore, Sparkocam is your best choice if you are in this situation, using Windows and have no other choice. However, you may want to read on and see the HDMI option before purchasing the software.
Conclusion
To increase your followers and popularity on social media, you must create materials for those platforms. But establishing the supporting infrastructure is more important. You are now one step closer to creating your own streaming material when you know how to connect camera to pc for streaming.
